![]()
Custom User fields can only be used in Reports added in this LearnCenter.
LearnCenter includes a standard set of data collection fields for Users and various learning objects such as Courses, Classes, Enrollments, Chat Rooms, and Electronic Signatures. However, your organization may need to collect information that is not currently supported by the standard fields available in LearnCenter. LearnCenter enables you to add custom fields for this purpose. You can add custom fields for the following. LearnCenter object types.
|
||
You can use these custom fields as filters for reporting purposes.
|
|
Custom User fields can only be used in Reports added in this LearnCenter. |
On the ControlPanel:
 on the Options
menu to expand it.
on the Options
menu to expand it.
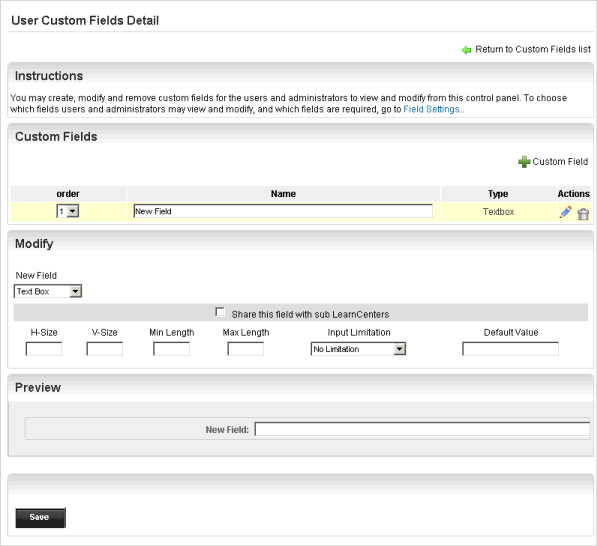
The first time you visit this page, one blank field is available for you to begin. By default, the field type is a text box, but you can select another type from the New Field drop-down list in the Edit panel. You can also add more than one field at a time by clicking Custom Field in the Custom Fields panel as many times as you need. Also, notice that in the Preview panel of the page you can see an example of how your field will look.

Copyright © 2010-2015, Oracle and/or its affiliates. All rights reserved.